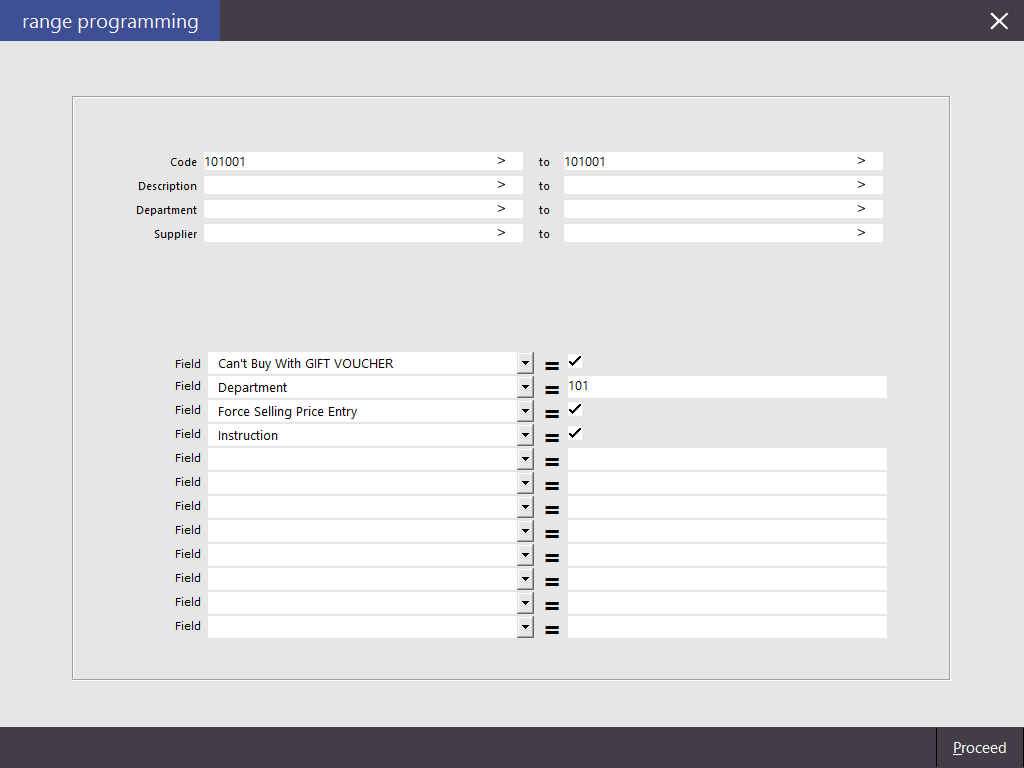
Range Programming allows you to change one field of multiple stock items at a time by selecting a range of items. Not all Stock Item fields are able to be changed in this way, but there is a large selection available.
You can access the Range Programming Stock Items by going to Utilities > Range Programming > Stock Items. Select the range of Stock Items using a combination of Code, Description, Department and Supplier ranges
From the drop down list select the fields you want to change and the detail you want to change.
Attribute 1 - Attribute 5 - This can be used to set the values of Attribute 1 to Attribute 5 (Attributes can be used for assigning Stock Items to a group based on options such as Container Type, Country of Origin, etc.). Attributes can also be created as required which can facilitate the grouping of similar items together
Availability - This option can be used to set the Availability of a Stock Item. The Stock Item Availability can also be controlled via the Availability dropdown box which is available in the Advanced tab when modifying a Stock Item (File > Stock Control > Stock Items > Modify). There are 4 different Availability Types, each Availability type has an Availability Code. The Availability Codes are: 0 = Always Available, 1 = Unavailable, 2 = Unavailable when Stock Level reaches Zero, 3 = Unavailable when Alert Level reaches Zero. For more information about using the Availability function, refer to the Availability Topic.
Average Cost - This option can be used to set the Average Cost of the Stock Item
Can't Buy With GIFT VOUCHER - This setting can be used to toggle the option "Can't Buy With GIFT VOUCHER" on or off. When a Stock Item has this option enabled, it cannot be purchased with a Gift Voucher and when disabled, Gift Vouchers can be used to purchase the Stock Item.
Changed - This option toggles the Changed field via a tickbox. When changes are made to a Stock Item in Idealpos, the Changed field is populated, which can then be used to print Labels for Stock Items which have been changed by going to Utilities > Labels > Enable "Modified Stock Items Only" then press "Add to Grid". The Changed field can also be set via Range Programming if you want to set or clear the Changed field. To set a Stock Item as changed, enable the Changed tickbox, or to clear the Change, untick the Changed tickbox.
Components Sent to Kitchen - This option controls whether or not the components of an Indirect Stock Item are sent to the Kitchen Printers. This option is only applicable to Indirect Stock Items. An example of an Indirect Stock Item is a Banana Milkshake which is made up of additional items or components such as Milk, Banana topping, etc. When this option is ticked, the components that make up the Indirect Stock Item will be sent to the Kitchen.
Date Modified - When enabled, this option will set the Date Modified to the current date for any items which are modified using Range Programming.
Department - This option can be used to set the Department Code of the Stock Items being updated by Range Programming.
Discontinued Item - This option can be used to toggle the Discontinued Item On/Off. When Stock Items are no longer sold, they are marked as Discontinued.
Force Selling Price Entry - This option can be used to toggle whether or not Stock Items have the Force Selling Price Entry option enabled. Force Selling Price Entry will force the Clerk to enter the selling price when an item is sold.
Grid Link - This option will allow you to set the Grid Link that the Stock Item will be linked to. You will need to enter the Grid Link code.
Indirect - This option will allow you to toggle the Indirect option on/off. Indirect Items are Stock Items which are made up of other Stock Items. An example of an Indirect Item is a Banana Milkshake which is made up of Milk, Banana Topping, etc.
Inhibit Discounts - Enabling this option will inhibit discounts from applying to any Stock Item which has this option enabled.
Inhibit Points Accrual - Enabling this option on a Stock Item will inhibit the Customer from accruing points when purchasing the item.
Inhibit Purchase with Points - Enabling this option on a Stock Item will inhibit the Customer from purchasing the item using points.
Inhibit Voids - Enabling this option on a Stock Item will inhibit it from being voided once it has been added to the sale.
Instruction - Enabling this option on a Stock Item will make it behave as an Instruction item (it will be indented on the POS screen when it is added to a sale).
Kitchen Printer 1 - Kitchen Printer 12 - These options control whether or not the Stock Item will be sent to any one of the twelve available Kitchen Printer slots when the item is sold or saved to a table.
Last Cost - This option will enable you to set the Last Cost of the Stock Items.
Link Table - This option will allow you to set the Link Table setting for the item. Link Tables are typically used when you want to have additional items added to the sale when selling a single item. An example of this is a Gift Basket which may consist of numerous items within the basket. More information about Link Tables is available here.
Lower Override Limit - This option will enable you to set the Lower Override Limit. The Lower Override Limit is used when using the Amount Override function. More information about Amount Override is available here.
Menu Link - This option will enable you to set the value in the Link to Menu field. More information about Link to Menu is available here.
Non-Accumulating - This option will enable you to control whether or not the Stock Item is Non-Accumulating. When Non-Accumulating is enabled, adding multiples of the same item to the same sale will occupy a separate line for each entry of the item. When Non-Accumulating is disabled, adding multiples of the same item to the sale will result in the item occupying a single line with the quantity counter incrementing for each instance of the item sold.
Print Promotional Ticket -
Print Red - This option will enable you to toggle the Print Red option on/off. Print Red is only available on supported printers.
Print to Receipt - This option will enable you to toggle the Print to Receipt option. When enabled, the item will be printed on the Customer Receipt, when disabled, it will not print on the Customer Receipt.
Promotion Table -
Purchase Category - This option will enable you to set the value in the Purchase Category field of the Stock Item.
Sales Prompt - This option will enable you to set the Sales Prompt of the Stock Item. The Sales Prompt can also be set via the Advanced Tab of the Stock Item and when the Stock Item is sold, the value entered in the Sales Prompt field will be displayed on the POS Screen.
Scale - This option will enable you to control the Scale flag. The supported options are either enabled or disabled.
Scale Tare - This option enables you to set the Scale Tare of the item. This option is used in combination with the Scale flag. Scale Tare enables you to set a value which will be subtracted from the weight of the item, typically this can be the weight of the scale plate or anything else that you want to deduct from the weight of the item such as packaging, etc.
Sell Price 1 - Sell Price 12 - These twelve options will enable you to set the Sell Price from Sell Price 1 up to Sell Price 12.
Special Points - This option enables you to set the value in the Use Special fields. If entering a Special Points value using this option, ensure that you have also enabled "Use Special Points" (either manually or via the "Use Special Points" option in Range Programming).
Standard Cost - This option enables you to set the Standard Cost of the Stock Items.
Stock Control - This option enables you to toggle whether or not the Stock Level of the Stock Item is counted when the item is sold or purchased.
Stock Notes - This option enables you to set the value of the Stock Notes field.
Supplier Code - This option enables you to set the Supplier Code of the Stock Item
Tax Setting 1 - Tax Setting 6 - These six options (Tax 1 up to Tax 6) enable you to control whether or not tax is applied to the item when being sold. Each of these Tax Settings correspond to the taxes/tax rates that are configured in Setup > Global Options > Sales > Tax Rates.
Unit - This option enables you to set the value in the Unit field. In the Stock Item screen, the Unit field is located next to the scale checkbox and is used to set the unit measure being used for the item (e.g. g, kg.)
Upper Override Limit - This option enables you to set the Upper Override Limit. The Upper Override Limit is used when using the Amount Override function. More information about Amount Override is available here.
Use Special Points - This option enables you to toggle the Use Special Points option on/off. This is used in combination with the Special Points option which can be used to set the number of special points that will be accrued when the Stock Item is purchased by a Customer.
Web Store - This option enables you to toggle the Web Store on/off. When enabled, the Stock Item will be sent to the eCommerce Web Store configured in your Idealpos System.
Confirm you want to proceed.
A completed window will display when all changes have been made.